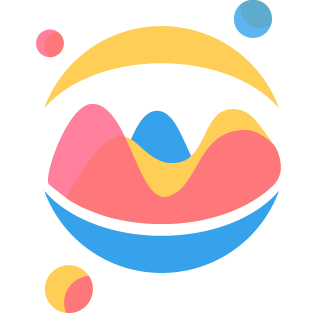# Getting Started
# Installation
You can install ipychart from your terminal using pip or conda:
# using pip
$ pip install ipychart
# using conda
$ conda install -c conda-forge ipychart
That's about it. You can now start a Jupyter environment (Notebook, Lab, VSCode ...) or any Python environment which supports ipywidgets and start using ipychart !
DANGER
If you are working within a virtual environment, please make sure to launch the notebook from the same environment out of which you installed ipychart:
$ source activate myenv # or conda activate myenv
(myenv) $ jupyter notebook # notebook is launched from myenv environment
Otherwise, the charts will not be displayed.
# Check Installation
You may have to enable the Jupyter notebook extension if it is not already done. You can view enabled extensions using the following command:
$ jupyter nbextension list
# You should see something like this:
config dir: /home/user/anaconda3/etc/jupyter/nbconfig
notebook section
ipychart/extension enabled
- Validating: OK
If you see that ipychart is not enabled in the output of the previous command, run:
# enable jupyter notebook extension
$ jupyter nbextension enable --py --sys-prefix ipychart
# Quick start
To create a chart, we first need to import the Chart class from ipychart:
from ipychart import Chart
After that, we need to create an instance of that class. We'll have to create a Python dictionary to format our data. We'll also specify with what type of chart we want to display our data using the kind argument.
Concretely, we can do that very easily in the following way:
dataset = {
"labels": [
"Data 1",
"Data 2",
"Data 3",
"Data 4",
"Data 5",
"Data 6",
"Data 7",
"Data 8",
],
"datasets": [{"data": [14, 22, 36, 48, 60, 90, 28, 12]}],
}
mychart = Chart(data=dataset, kind="bar")
mychart
The chart is displayed directly as an output from the notebook cell. It looks like this:
TIP
You can hover the chart to display some data for each bar. These popups are called "tooltips" and are fully configurable.
You can also zoom in on the chart. To do this, click anywhere on it and draw a rectangle that will delimit the zoom area. To reset the zoom, you just have to double click anywhere on the chart.
← Introduction Usage →